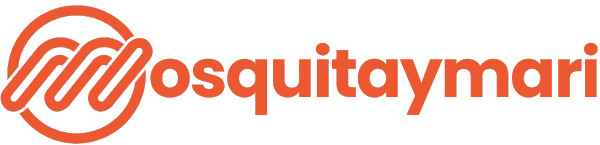Sekarang, siapa yang tidak ingin laptopnya menjadi lebih cepat dan responsif? Memasang SSD di laptop bisa menjadi langkah pintar untuk meningkatkan kinerja secara signifikan, dan jangan khawatir, panduan langkah demi langkahnya tidak serumit yang dibayangkan. Dengan sedikit usaha dan pemahaman, laptop Anda akan siap untuk menjalankan tugas-tugas dengan lebih efisien!
Mulailah dengan persiapan yang tepat sehingga proses pemasangan SSD di laptop tidak menimbulkan kebingungan. Yuk, cari tahu bagaimana cara memasang SSD di laptop dengan mudah dan benar untuk kinerja maksimal!
Persiapan sebelum Memasang SSD di Laptop
Sebelum memasang SSD di laptop, pastikan untuk mencadangkan data penting Anda. Hal ini penting untuk menghindari kehilangan data jika terjadi masalah selama proses pemasangan. Pastikan untuk melakukan pencadangan pada media eksternal yang aman dan terjamin.
Pastikan juga untuk mematikan laptop dan mencabut semua sumber daya sebelum memulai proses memasang SSD. Ini akan mengurangi risiko kerusakan pada laptop dan memastikan proses pemasangan berjalan lancar. Pastikan area kerja Anda bersih dan bebas dari debu atau kotoran yang dapat mengganggu proses instalasi.
Selain itu, pastikan untuk membaca panduan dan petunjuk pemasangan SSD yang disediakan oleh produsen. Memahami langkah-langkah yang diperlukan sebelum memulai proses dapat membantu mencegah kesalahan yang dapat merugikan laptop Anda. Dengan persiapan yang tepat, Anda akan lebih percaya diri dalam memasang SSD dan meningkatkan kinerja laptop Anda.
Langkah-langkah Memasang SSD di Laptop
Untuk memasang SSD di laptop, langkah pertama adalah mematikan laptop dan mencari lokasi hard drive saat ini. Biasanya, hard drive terletak di bawah laptop, jadi pastikan untuk membukanya dengan hati-hati menggunakan alat yang tepat.
Setelah menemukan hard drive, lepaskan sekrup yang mengunci hard drive saat ini. Kemudian, keluarkan hard drive dengan hati-hati dari slotnya. Selanjutnya, ambil SSD baru Anda dan pasang dengan menggesernya ke slot yang sama dengan hard drive sebelumnya.
Sebagai langkah terakhir, pastikan SSD terpasang dengan aman di slotnya dan kencangkan kembali sekrup pengunci. Setelah itu, tutup kembali laptop dan nyalakan untuk memastikan bahwa SSD terdeteksi dengan baik dan siap digunakan untuk peningkatan kinerja maksimal. Dengan mengikuti langkah-langkah ini, Anda dapat dengan mudah memasang SSD di laptop Anda sendiri!
Pengaturan BIOS untuk Mengoptimalkan SSD
Saat mengatur BIOS untuk mengoptimalkan SSD di laptop Anda, ada langkah-langkah kunci yang perlu diperhatikan. Berikut adalah panduan singkat untuk memastikan SSD berfungsi dengan baik dan memberikan kinerja terbaik:
-
Masuk ke BIOS Laptop Anda:
- Matikan laptop Anda dan nyalakan kembali.
- Sambil booting, tekan tombol yang ditunjukkan untuk masuk ke BIOS, biasanya F2 atau DEL.
-
Atur Boot Priority untuk SSD:
- Cari opsi "Boot" atau "Boot Priority" di menu BIOS.
- Geser atau ubah urutan boot sehingga SSD menjadi prioritas booting utama.
-
Aktifkan Mode AHCI untuk Kinerja Lebih Baik:
- Temukan opsi "SATA Mode Selection" di BIOS.
- Pilih "AHCI" untuk memaksimalkan kecepatan transfer data SSD.
Dengan mengikuti langkah-langkah ini, Anda akan dapat mengoptimalkan SSD di laptop Anda, memastikan kinerja yang lebih cepat dan efisien. Jangan lupa menyimpan setiap perubahan yang Anda buat sebelum keluar dari BIOS.
Masuk ke BIOS Laptop Anda
Untuk masuk ke BIOS laptop Anda, langkah-langkahnya cukup mudah dan penting untuk mengoptimalkan penggunaan SSD yang baru dipasang. Pertama, reboot laptop Anda dan tekan tombol tertentu saat proses booting, biasanya tombol "F2" atau "Del". Ini akan membawa Anda ke layar BIOS.
Kedua, di dalam BIOS, Anda dapat menyesuaikan pengaturan-pengaturan penting terkait hardware dan booting. Pastikan untuk memeriksa petunjuk yang tercantum di layar agar tidak tersesat. Pilih opsi yang sesuai untuk masuk ke bagian yang mengatur pengenalan hardware atau boot priority.
Ketiga, navigasikan menu BIOS secara hati-hati, karena setiap produsen laptop memiliki tata letak yang berbeda. Pastikan untuk tidak mengubah pengaturan yang tidak Anda ketahui artinya, agar tidak merusak sistem laptop Anda. Setelah selesai, simpan pengaturan yang telah Anda ubah dan reboot laptop untuk menerapkan perubahan.
Atur Boot Priority untuk SSD
Atur Boot Priority untuk SSD sangat penting agar laptop Anda dapat memulai sistem operasi dari SSD dengan cepat. Untuk melakukannya, pertama, masuk ke BIOS laptop Anda dengan menekan tombol yang ditunjukkan saat laptop dihidupkan. Selanjutnya, cari opsi yang mengatur boot priority atau urutan boot di dalam BIOS.
Setelah menemukan opsi tersebut, pilih SSD sebagai prioritas booting utama. Ini akan memastikan bahwa saat laptop dinyalakan, sistem operasi akan diambil dari SSD terlebih dahulu, membuat proses booting lebih cepat dan responsif. Pastikan untuk menyimpan perubahan yang telah Anda buat sebelum keluar dari BIOS agar pengaturan baru diterapkan.
Dengan mengatur boot priority untuk SSD, Anda akan mengoptimalkan kinerja laptop Anda secara keseluruhan. Dengan sistem operasi dan program-program utama diinstal pada SSD, waktu akses data akan lebih singkat, meningkatkan efisiensi penggunaan laptop Anda secara keseluruhan. Jadi, pastikan Anda mengikuti langkah-langkah ini dengan cermat untuk hasil yang optimal.
Aktifkan Mode AHCI untuk Kinerja yang Lebih Baik
Mode AHCI sangat penting untuk memastikan SSD berjalan optimal di laptop Anda. Dengan mengaktifkan mode ini, laptop dapat mengenali dan menggunakan SSD dengan efisien, sehingga meningkatkan kinerja secara keseluruhan.
Dalam BIOS, temukan opsi AHCI dan aktifkan mode tersebut. Ini akan memungkinkan SSD untuk beroperasi dalam mode Advanced Host Controller Interface (AHCI), yang dirancang khusus untuk perangkat penyimpanan yang lebih modern seperti SSD.
Dengan mengubah ke mode AHCI, Anda juga dapat memanfaatkan fitur-fitur lanjutan yang disediakan oleh SSD, seperti NCQ (Native Command Queuing) yang dapat meningkatkan efisiensi proses transfer data. Pastikan untuk mengonfirmasi perubahan sebelum keluar dari BIOS agar pengaturan tetap teraplikasi.
Memindahkan Sistem Operasi dan Data ke SSD
Saat memindahkan sistem operasi dan data ke SSD, langkah pertama adalah melakukan pencadangan data penting Anda. Anda dapat menggunakan software pengelolaan partisi untuk mengkloning drive yang ada ke SSD baru. Pastikan untuk menyimpan cadangan data Anda di tempat yang aman sebelum melanjutkan proses ini.
Setelah data berhasil dicadangkan, buka software pengelolaan partisi yang Anda pilih dan ikuti panduan untuk mengkloning sistem operasi dan data ke SSD baru dengan hati-hati. Proses kloning ini akan menyalin semua informasi dari drive lama ke SSD, memastikan migrasi yang mulus tanpa kehilangan data.
Setelah proses kloning selesai, matikan laptop Anda dan ganti drive lama dengan SSD yang baru. Nyalakan kembali laptop Anda dan pastikan bahwa sistem operasi dan data telah berhasil dipindahkan ke SSD. Dengan langkah ini, laptop Anda sekarang telah siap untuk memberikan kinerja terbaik dengan kecepatan dan efisiensi yang lebih baik.
Langkah terakhir setelah memasang SSD di laptop adalah memindahkan sistem operasi dan data ke SSD. Hal ini penting untuk memastikan laptop menggunakan SSD sebagai penyimpanan utama. Anda dapat melakukan ini dengan menggunakan software khusus untuk mengkloning drive lama ke SSD baru. Pastikan untuk membackup data penting sebelum proses pengkloningan untuk mencegah kehilangan informasi yang berharga. Setelah proses selesai, restart laptop dan atur boot priority pada BIOS untuk memastikan laptop boot dari SSD yang baru dipasang. Dengan cara ini, Anda akan menikmati kinerja laptop yang lebih cepat dan responsif setelah penggantian ke SSD.
Dalam proses pengaturan BIOS, pastikan untuk memasuki BIOS laptop Anda dengan menekan tombol yang sesuai saat laptop booting. Setelah masuk ke BIOS, cari opsi untuk mengatur boot priority dan pilih SSD sebagai drive pertama untuk booting. Selain itu, aktifkan mode AHCI untuk mendapatkan kinerja yang lebih baik dari SSD Anda. Mode AHCI memungkinkan SSD bekerja secara optimal dan mengoptimalkan kecepatan transfer data. Dengan pengaturan BIOS yang tepat, Anda dapat memastikan laptop bekerja dengan performa maksimal setelah upgrade ke SSD.
Yuk, sekarang laptop kamu siap melaju dengan SSD! Dengan panduan langkah demi langkah yang telah disediakan, kamu bisa meningkatkan kinerja laptop-mu dengan mudah. Jangan lupa atur BIOS dan pindahkan data ke SSD untuk hasil maksimal!
Semoga dengan peningkatan kinerja dari SSD, laptop-mu bisa menjadi lebih responsif dan efisien dalam menjalankan tugas sehari-hari. Jangan ragu untuk mencoba cara ini dan rasakan sendiri perbedaannya. Selamat memaksimalkan kinerja laptop dengan SSD baru!